Download OBD Tool Updater
To download updates to your tool, first download this app for Windows
System Requirements:
- PC: Windows 10 (64-bit editions) / Windows 11
Step 1: Open the App on your PC.
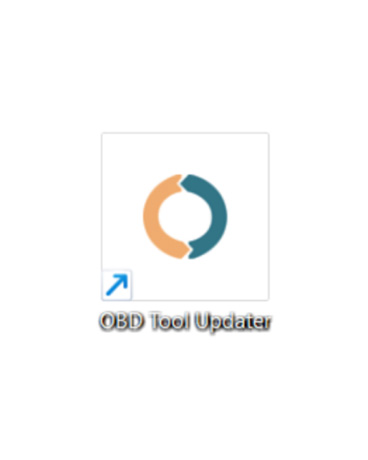
1A. To download updates to your tool, first download this app for Windows
You may access the app either on your desktop or by searching for 'OBD Tool Updater' on your PC.
Double-click on the application to open.
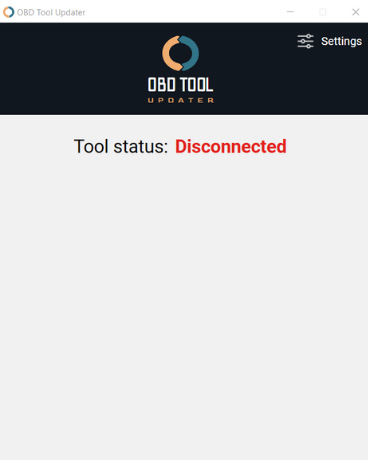
1B. The software will initially be displayed as 'Disconnected'.
(Note - If using a USB charging cable, and not a USB data cable, you'll get the 'Disconnected' message.)For your reference:
- Charging cables:Can only charge devices, but cannot transfer data. These are commonly called 'Charge-only' cables.
- Data cables:Does both; charges your devices and transfers data.
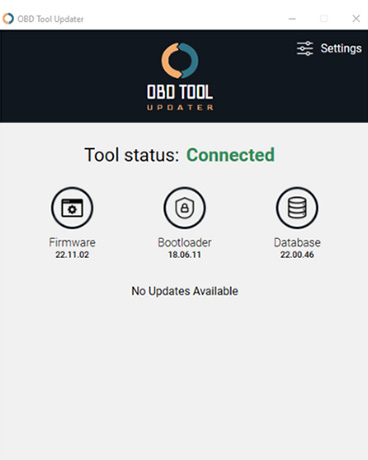
1C. After installing the updater app:
Connect your tool to your computer using a USB data cable - it may be a mini or micro depending on the tool. Wait a few seconds for the software to detect it.
(Note: The USB port to connect your device to your computer is at the bottom of the device.)The tool status will now appear as 'Connected'. It will also display the Firmware, Bootloader, and Database that the tool is currently at.
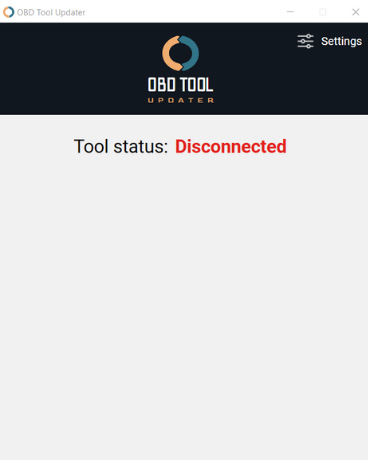
1D. If the tool is connected to the computer but the app shows a 'Disconnected' status, perform the following:
- Please make sure the USB data cable to the computer and your tool are properly seated.
- Try switching to a different USB port.
- Try another USB cable.
- Make sure you are using the right Updater. Older model tools are not compatible with the new, OBD2 Tool Updater.
Step 1.5: Troubleshooting
Possible Solution
- Please make sure the USB to the computer and your tool are properly seated
- Try switching to a different USB port
- Try another USB cable
- Make sure you are using the right Updater. Older tools are not compatible with our newest updaters. To make sure you're using the right one, please download the the updater that is listed by your tool. We at Innova apologize if this seems confusing. The newer updater does not support really really old tools.
Possible Solution
- That means your tool is up to date and there are no new updates for your tool.
Possible Solution
- If you are on an Mac device and get this issue:
- Instead of 'double clicking' on the app, please 'right click' and select Open and the app should open correctly.
Need Additional Help?
Phone: +1 800 - 544 - 4124
Email: customercare@innova.com
Step 2: Click on 'Update my Tool now'.
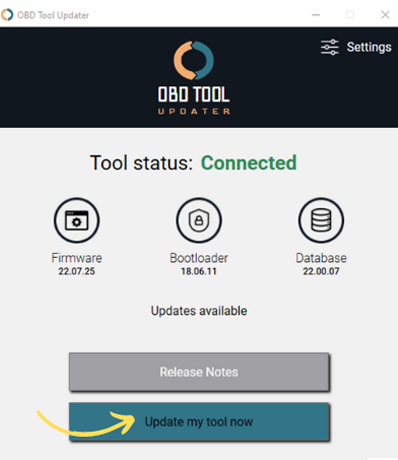
While your device is updating, please make sure to keep it connected.
The update will be divided into individual steps such as bootloader, firmware, and database. This process may take up to 25 minutes. Please wait for all steps to complete.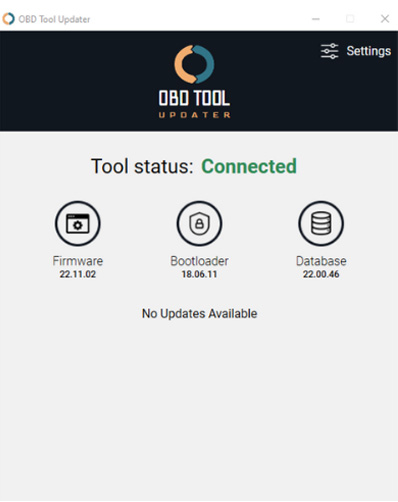
Note: If your tool is connected but you do not see an 'Update my tool now' button as shown in the image, that means your tool is already up to date to the latest version and there are no new updates for your tool.
Step 3: Wait for the Update to Finish.
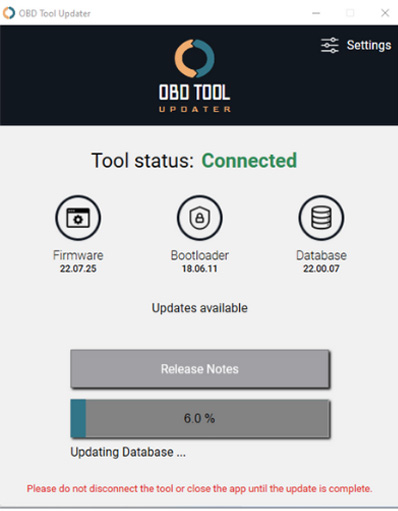
3A. While your device is updating, please make sure to keep it connected.
The update will be divided into individual steps such as bootloader, firmware, and database.This process may take up to 25 minutes. Please wait for all steps to complete.
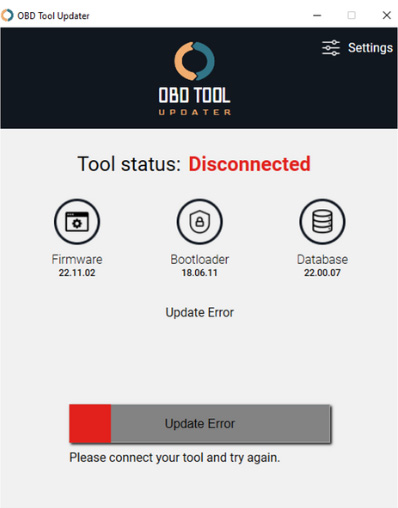
3B. If an error occurred during the update, the software will display the last progress percentage and the message 'Update Error'. Please connect your tool and try again'.
Please disconnect and reconnect the tool to attempt the upgrade process again.
Step 4: Disconnect your tool when the update is complete.
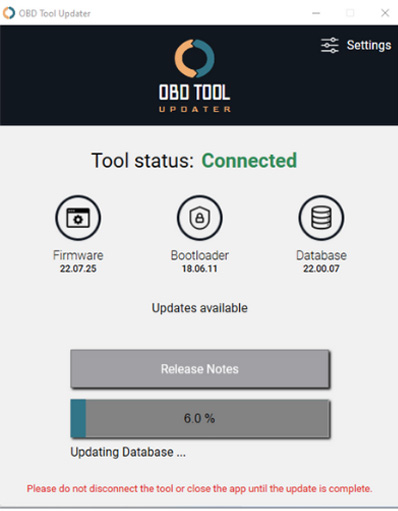
4A. If the update finishes successfully, the software will display the message 'Update Complete'. At this point, the tool has been updated and can be disconnected. You may now exit the Updater and safely disconnect your tool from your computer.
Once you re-plug your device into your vehicle, your firmware should immediately display your device's latest firmware version.
Have Questions?
Please do not hesitate to contact us for assistance.
Our U.S.-based customer service team is ready to assist you. You may contact us by phone, email, or live chat.
Phone: +1 800 - 544 - 4124
Email:customercare@innova.com